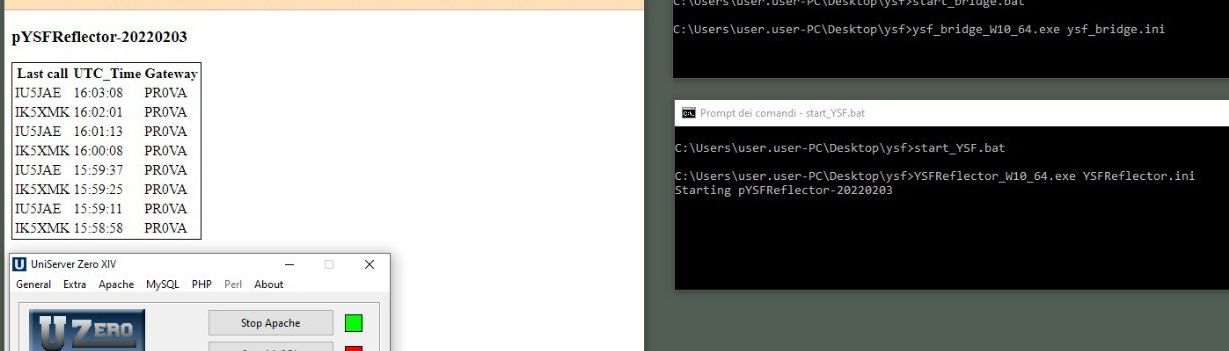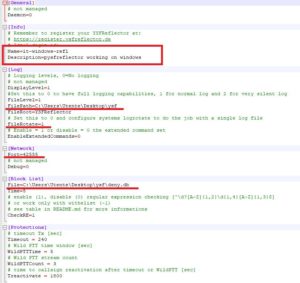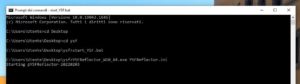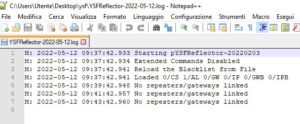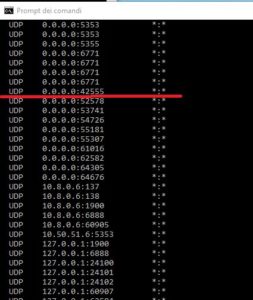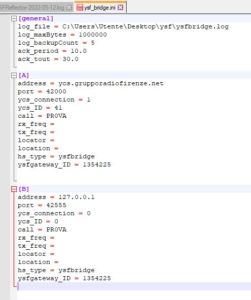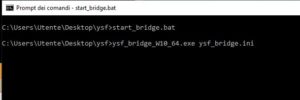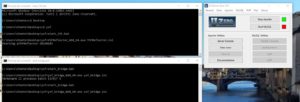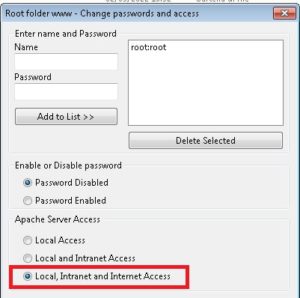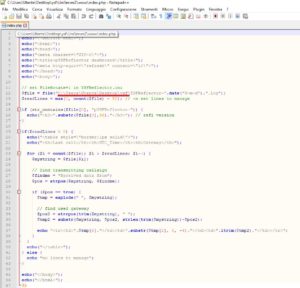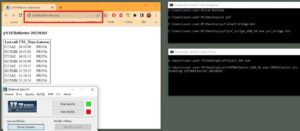Per agevolare chi ha attiva una room Wires-X Yaesu sul proprio PC Windows e vuole operare anche una connessione alla stessa (e/o anche verso altri sistemi) in modalità YSF (Yaesu System Fusion) senza dover affiancare un sistema Linux abbiamo preparato un pacchetto contenente la versione 1 (monostream, una stazione trasmette e le altre ricevono) di pYSFReflector che funziona ora sotto il sistema operativo Windows (due file, un eseguibile ed uno di configurazione). Il pacchetto comprende anche una versione “per Windows” del software ysf_bridge che permette di effettuare una connessione “punto-punto” tra due reflector YSF C4FM o tra un sistema YSF ed uno YCS (ma anche tra un YSF e un XLX ultima versione che accetta connessioni C4FM). Ricordiamo che prima di effettuare connessioni tra/con network esterni è opportuno sempre chiedere la fattibilità ai sysop interessati che possono autorizzare o meno la connessione. Infatti ci possono essere criticità operative o modalità non ammesse. La non osservanza delle regole può pregiudicare la funzionalità del network ed essere “punita” con il blocco dell’accesso. Il pacchetto è stato predisposto per essere estremamente semplice e nel possibile alla portata di tutti quelli che conoscono sufficientemente Windows. E’ completo anche di un piccolo “web server” che permette di mostrare una minimale dashboard dei passaggi per monitorare lo stato del sistema. Di seguito alcune spiegazioni sui programmi e configurazioni. E’ implicito che chi gestisce questi sistemi abbia anche nozioni sui protocolli digitali radioamatoriali e sulle reti.
pYSFReflector è il programma principale, il software che gestisce un completo reflector C4FM con protocollo YSF. E’ scritto in Python versione 3 da IU5JAE e nasce originariamente per operare su server Linux. Gestisce una funzionale “access list” (permessi di accesso al sistema). Per maggiori informazioni si rimanda ad altri testi presenti anche su questo sito e sulla piattaforma Github dove sono presenti i sorgenti. Scompattiamo quindi il pacchetto in una directory (es. “ysf” sul Desktop) e per prima cosa editiamo il file di configurazione YSFReflector.ini con il notepad.
Le principali informazioni da gestire sono:
ovvero il nome del reflector che è stato registrato su registro mondiale, il percorso dove abbiamo copiato i programmi, attivare (mettere a 1) la funzionalità FileRotate (il nome del file log conterrà la data giornaliera), la porta di ascolto del nostro server (come da registro) e il percorso completo di nome del file riguardante la lista accessi (deny.db).
Dopo aver salvato le modifiche si può eseguire il reflector da shell DOS – Prompt dei comandi (CMD) attraverso il comando/file batch start_YSF.bat, avendo prima avuto cura di scegliere tra i file .EXE, editando lo stesso file start_YSF.bat, quello compatibile con la versione di Windows in uso:
Due i controlli (validi anche per il software bridge) per capire che il reflector sia in piena operatività. Editando il file di log e controllando che sia effettivamente in ascolto (comando netstat -anoq) sulla porta specificata nella configurazione:
Se è stata richiesta una connessione esterna (es. dal server BrandMeister, associando un TG DMR alla nostra room YSF che fa da “ponte”) non dovremo fare altro se non configurare sul nostro router la porta presente nella configurazione, con protocollo UDP, verso l’IP del PC Windows sul quale gira il reflector. Diversamente se vogliamo che la connessione abbia origine dal nostro sistema dovremo configurare ysf_bridge ed eseguirlo (start_bridge.bat) in separata finestra CMD. Anche per il bridge sono tati preparati più file .EXE per ogni versione di Windows. Di seguito un esempio di collegamento di PROVA verso il server YCS222 e DGID/flusso 41 (multiprotocollo Toscana):
Il reflector C4FM non necessita di una dashboard per funzionare, potremmo solo visionare il log per capirne il funzionamento ed eventuali problematiche. Ma avere una pagina che mostra i vari passaggi (QSO) sul sistema può comunque avere utilità, soprattutto se poi questa pagina può anche essere visionata “da fuori”, quindi su internet. Per questo motivo è stato approntato un piccolo server web, presente nel pacchetto. Dentro la cartella UniServerZ è presente un server Apache, PHP e altro software che non serve per i nostri scopi. Eseguire il programma UniController.exe. Inserire una password per il servizio MySql (a noi al momento non serve) altrimenti la chiederà sempre e quando compare la finestra del programma premere il bottone di avvio del server Apache; deve comparire il quadro verde che segnala il corretto avvio del servizio:
Per abilitare la visione della dashboard da altri PC/internet, oltre che operare sul router girando l’opportuna porta web, occorre gestire questa impostazione:
Infine è necessaria una piccola operazione nel codice del file della dashboard (index.php) che risiede nella sottocartella www, ovvero indicare il corretto percorso dove si trova il file log del reflector (intervenire solo sul path, non sul nome):
Richiamando dal nostro browser l’indirizzo 127.0.0.1/index.php (oppure localhost/index.php) sarà visionabile la pagina:
Nota bene: i passaggi saranno visibili solo dopo un poco di “traffico radio”, ovvero quando il file di log si sarà un poco popolato.
Informazioni conclusive
Come premesso lo scopo di questo “pacchetto” è solo quello di far girare un reflector C4FM su Windows, ma con le stesse potenzialità e configurazioni della versione per Linux. Il resto è un contorno, volutamente semplice, che rende il sistema più “agevole” per il gestore dell’impianto. L’avvio dei programmi può essere automatizzato affinchè al riavvio della macchina tutto venga eseguito. I file batch possono essere quindi gestiti in “esecuzione automatica”; vedere su internet le modalità essendoci tantissime guide a riguardo. Altra possibilità è quella di creare “dei servizi” in stile Linux, segnaliamo questo software da scaricare e di seguito alcune informazioni per la configurazione:
– aprire una shell con i diritti di amministratore
– dare il comando nssm install <nome servizio>
– compilare correttamente i campi Path – Cartella di avvio – Argomenti
– premere il pulsante “installa servizio”
– a questo punto è possibile avviarlo ed impostare il tipo di avvio dalla normale gestione dei servizi
– con nssm edit <nome servizio> è possibile modificarne i parametri
La semplicissima pagina in php che mostra i QSO nasce per la sola funzionalità di seguire il traffico, manca volutamente dei gateway connessi al sistema e altre informazioni che, al momento, abbiamo ritenuto solo dispersive. Ogni vostro aiuto, consiglio e/o implementazione è ben accetto e sarà nostra premura evidenziarlo in questo testo. Importante: se il pacchetto venisse segnalato come “pericoloso” dal vostro antivirus si tratta di un falso positivo. Create una regola di esclusione per la cartella dove depositerete i files.
zip del 12-05-2022
Buone prove. 73
David IK5XMK
Antonio IU5JAE